About This File
New Version: Main Menu Changer 0.0.1.2 [bETA 3]
BETA 3 IMPORTANT CHANGE:
Now you can use the new MMCLauncher app to launch all your apps including HyperSpin, this fix various issues and is the recommended way to use MMC now.
1- Edit MMCLauncher.ini with your Hyperspin path.
2- Add more apps fallowing the same format if you need. This way the apps you need run once and not every time MMC relaunch HyperSpin.
3- Delete any app from HyperHQ startup app. (Yes, quit killExplorer as start app And let MMCExit as exit app)
4- Run MMCLauncher every time you need to run HyperSpin, so all needed operations like changing wallpaper or kill Explorer.exe, occur before Hyperspin launch.
This change is not present it Video Tutorials or other Documents, so the old setups are still possible for retro-compativility.
If you setup is working fine, don't touch it ![]()
Windows 10 aparently don't need Wallpaperchange enabled, just RestoreExplorer will kill windows explorer and hidde the wallpaper.
___________________________________________________________________________________________________
This app lets you change your main menu, filtering the entries stored in one XML file and allow you to create multiple level setups (HyperSpin allows a 2 leves setup normally).
Note: The setup and MMCHQ part of the program needs more testing, as the version says it's still BETA, please fallow the setup tutorials and report any problems in the support topic.
This app Works in 3 modes:
MODE 1 - Normal Mode:
A subwheel contains all the Filter Items, you can chose to Close Hyperspin Automatically or just configure the Main Menu with the selected filter and go back manually using normal FE controls.
MODE 2 - SubWheels Mode:
The filters are in the main menu Wheel and HS is closed and open again to load the results of the filtering process. You must scroll until you found a "BACK" item that will lead you to the previous main menu.
MODE 3 - SubWheels Mode with NO "BACK" entry:
The filters are in the main menu Wheel and HS is closed and open again to load the results of the filtering process. You can use the Frontend back key to go back, no special item need to be added to databases.
What's New
MainMenuChanger HQ: New app that let you edit xml files with diffrent apps and take care of save the modifications to the correct places.
MainMenuChanger "First Run" Wizard: If you are making a new install of MMC, the app will copy the necesary files and tell you what needs to be done to make MainMenuCHanger work.
Wallpaper Change: Change the wallpaper by a black one and back to a file of your choise on HS launch/close.
Ini version check: If you are updating from 2016-04-04 version, the new ini options will be added and, so you current ini should work with this 0.0.1 version.
Wheels and art included (Some wheels by spotUP)
Setup:
- Download MainMenuChanger_0.0.1.1_BETA.7z
-
For all setup modes.
- Set Antivirus exeptions.
- Set all exes included to run with administrator provileges (right click -> propieties -> compativility -> run as administrator)
- Set all exes as secure (in propieties) so Windows dont ask before execute any of them.
[*]Mode 1 and 2 have diffrent video tutorials.
Mode 3 setup is almost identical to mode 2 with the fallowing diferences:-
In settings you must select mode 3, not mode 2 (
 )
)
- In setings you must set RestoreExplorer to True (This kills and restore windows explorer to avoid the desktop to flash for a seccond when you go back a level of wheels)
- Optionally you can set the option WallpaperCHange to true to change you wallpaper to a black one on HS launch.
Tutorials
Mode 3 Tutorial (By maabus)
Here is a text based instructions on how to setup sub wheels in Mode 3 with no back button. I only went over one level of wheels and sub wheels, and one category. Just follow the steps again to add more. It looks like a lot of work, but it really isn't. It should only take about 5 minutes to setup at least on category. I tried to explain what everything does to my understanding so that also added to the length of the instructions. Try out the instructions and let me know if anything is not clear.
Copy MainMenuChanger to Hyperspin folder
Go to the MainmenuChanger folder
Run MMCHQ.exe
MMC First time wizard will launch. Click ok.
Change MMCMode to 3
Change HSClose to true
Change ReLaunchPath to your hyperspin folder path
Change MainMenuDatabasePath to your Hyperspin\Database\Main Menu path
Leave loading screen to 0 until everything is set up correctly.
Change SearchReLaunchPath if you are using it
Change SearchSettingsPath to your Hyperspin\Settings path
Change HSExitApp to your Hyperspin\MainMenuChanger\MMCExit path
Change RestoreExplorer to True
Change WallpapterChange to True
Change HyperHQPath to your Hyperspin\HyperHQ.exe path
Change HyperLaunchHQPath to your Hyperspin\RocketLauncher\RocketLauncherUI\RocketLauncherUI.exe path
Change MinimizeAll to true
Leave all other settings alone for now.
Click Save
MainMenuChanger will backup your Main Menu Database folder, and the Settings Folder. Click OK
MainMenuChanger will copy your Main Menu.xml file to All.xml click ok
All.xml, Categories.xml, and Main Menu.xml will be created in your Main Menu Database folder.
Click OK to notice about adding metadata to All.xml
You can add your own metadata to your All.xml file, or you can copy the All.xml file from your HyperSpin\MainMenuChanger\Example XML files\Mode 3\Databases\Main Menu folder. You will need to verify that all of your current systems are in the example All.xml file. Otherwise you will need to add them into the example file, and add the metadata yourself. Metadata consists of the following
<genre>Consoles</genre>
<year>1990</year>
<manufacturer>Amstrad</manufacturer>
Close All.xml file.
You must create your own Categaories. You can not just copy the example categories file. Only use the example file for ideas on how to categorize.
Adding Catagories
Main Menu Changer HQ will start.
Click on Edit Catagories
Click on Main Menu Wizard
Click on Add new item to the main menu
Type in your category name (ie. Consoles) then click next
Click Yes for is this menu item an executable program
Click on dummy, and then click add after, then Click ok
Click Continue with Wizard
Locate your executable.
Click on the browse folder, and go to your hyperspin\mainmenuchanger folder, and double click on mainmenuchanger.exe
Enter any optional parameters
put in _XML_Consoles (this is for a subwheel.. you can use a normal filter here as well)
click NO to do you want to use HyperLaunch to launch this file.
Click Wheel settings, then click Main Menu Wizard again
Click on Remove item from Main Menu
Click on dummy
click on fully remove from install then click ok
click on wheel settings
click on the dropdown box and select your Consoles wheel
Click on Winstate dropdown box and change to Hidden
close Hyper HQ
click Yes to save your changes
To add more categories just follow the steps in Add Categories again.
Copy the Images and Themes directory from HyperSpin\MainMenuChanger\Media\Mode3\Main Menu and paste it into HyperSpin\Media\Main Menu
Create a subwheel (Sort Consoles by manufactuer)
Start Main Menu Changer HQ
click on create New XML
Make sure you are in your Hyperspin Database Main Menu
Name it as what your category is. (ie. Consoles)
Click yes to edit the XML
Click Main Menu Wizard
Type sub wheel name (ie. Nintendoc) ! If you are going to sort by manufactuer in multiple wheels you need to name each wheel a different name. In this example the c at the end of nintendo specifies that it is for consoles. If you dont name it differently any changes will effect your other wheel.
Click yes to is this menu item an executable program
highlight dummy and click add after
Click Continue with wizard
Locate your executable.
Click on the browse folder, and go to your hyperspin\mainmenuchanger folder, and double click on mainmenuchanger.exe
Enter any optional parameters
put in genre='Consoles'_AND_manufacturer='Nintendo' and click Continue
Click no to do you want to use HyperLaunch to launch this file.
Click Wheel Settings, then Click Main Menu Wizard again
Click remove Item from Main Menu
Click on dummy then click on Fully Remove From Install
Close HyperHQ
Click Yes to Save xml file
Launch HyperSpin. You should see only one item in your Main Menu (Consoles)
Select Consoles
You will see the Nintendoc wheel
Select Nintendoc
All items that have the <genere> Consoles</genre> and <Manufactuer>Nintendo</Manufactuer> Tag should be visible
Press escape to go back to the "Consoles" Main Menu
Press escape to go back to the "Categories" Main Menu
Press escape again to exit Hyperspin. (Make sure you always quit hyperspin correctly) if you quit hyperspin incorrectly the next time you start it, it will load the last list you were in, instead of your catagorie list. If this happens just press ESC until you get to the Category list, or exit all the way out of hyperspin.
To create items on the first wheel when you start HyperSpin add them to the categories xml.
Then create XMLs based on your catagories by creating new XML
Add your <tag> filters to your new XML file as a wheel using the paramaters for your filter.
You can also add a system as you normally would without subwheels to a any of your wheels.
Main Menu HyperHQ explinations
Settings – change your paths and other setup info for Main Menu Changer
Run Wizard Again – Runs the setup wizard, and will backup and create All.xml, and Categories.xml
Create New XML – creates an xml file with a dummy entry. Used for creating the catagory list wheels (Console, Handhelds, Computers etc...)
HyperHQ
Edit Game System All.xml – Loads your All.xml file into Hyper HQ. This is where you would add new systems to Hyperspin. This is the equivelent of your default Main Menu.xml if you were not using Main Menu Changer. You will need to add your metadata tags to any new system.
Edit Categories – Loads your Categories.xml into Hyper HQ. This temporarly turns Categories.xml into Main Menu.xml. When you start Hyperspin this is the first list you will se. Use this to add your Categories to the first page. (Consoles, Handhelds, 1990, Nintendo)
Edit Other XML Files – this will load your subwheel xml file into HyperHQ. This temporarly turns your sub wheel xml into Main Menu.xml. This would be used to further organize your wheels. (ie. Console wheel from categories -> Nintendo -> lists all systems that have the tags <console> and <nintendo> in the All.xml
HyperLaunchHQ / RocketlauncherUI
Edit Game Systems [all.xml] – this will launch RocketlauncherUI with your All.xml file. If you normally use Rocketlauncher to add systems use this. This is the equivelent of your default Main Menu.xml if you were not using Main Menu Changer.You will need to add your metadata tags to any new system.
Manual XML Editing – just loads the xml files in your text editor specified in Main Menu Changers settings. If you want to manually change your xml files you can use this.
All.xml – Your main xml file. This contains all your systems. This is the equivelent of Main Menu.xml before using Main Menu Changer. NOTE: This list does not get loaded. The other xmls read from this list to build thier lists.
Categories.xml – This gets turned into the Main Menu when you start Hyperspin. This is the first list that gets loaded.
Other xml files – These are your subwheels.
What's New in Version 0.0.1.2 [BETA 3]
Released
- 0.0.1.2 [BETA 3] New MMCLauncher.exe to launch all your apps including HyperSpin.
- 0.0.1.2 [BETA 2] Added version info. to EXE files and All.xml with all HB systems (by maabus)
- 0.0.1.2 [BETA] MinimizeAll option.
- 0.0.1.1 [BETA] MainMenuChanger HQ: Small bug fix.
- 0.0.1 [BETA] MainMenuChanger HQ. MainMenuChanger "First Run" Wizard. Wallpaper Change. Ini version check.
- 2016-04-04 [BETA] Added security checks to avoid breaking functionality of the back button/key when exit hyperspin with ALT+F4.
- 2016-03-31 [BETA] Small new feature: New options in ini to allow user to change is Wallpaper to black on HyperSpin launch, and restore a file of his choise on exit. Usefull in MODE 3. Using this app: http://www.sg20.com/wallpaperchanger/
- 2016-03-30 [BETA] Custom Text or Gif animation for loading screen.
- SubWheels Mode (With or Without a special "Back" Wheel)
- Some Art Added
- Automatically modify intro video to be showed just then hyperspin first launch.




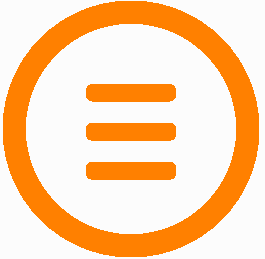
Recommended Comments
There are no comments to display.