Unfortunately we had to take download section back offline temporarily. We should have it working normally soon.
How to install HyperSpin
-
Similar Content
-
- 3 replies
- 865 views
-
- 0 Comments
- 13,543 views
-
commodore amiga Tutorial: Amiga running on Retroarch, for Hyperspin Android (NVIDEA Shield)
By therourke,
- 8 replies
- 16,620 views
-



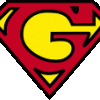



Recommended Posts
Create an account or sign in to comment
You need to be a member in order to leave a comment
Create an account
Sign up for a new account in our community. It's easy!
Register a new accountSign in
Already have an account? Sign in here.
Sign In Now