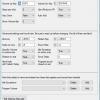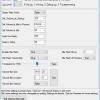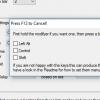About This File
Basically, this little program is full of features, but its main purpose is to lower (or mute) the volume after a time of idle and to bring it back when you move or press anything.
Any suggestions? Let me know.
Some features.
- Set the volume to a percent of the current volume after an amount of time (This is the default).
- Just mute the audio after an amount of time (Works on XP)
- Force the volume to a certain percent at startup.
- Force the volume to a certain percent when going idle (A definable percent instead of a percent of current volume).
- Definable FadeOut delay and FadeIn delay.
- Full-fledged application launcher with working dir, delay and restart options.
- Exceptions. You specify the exe file(s) you want. If one of them is active, it will not go idle.
- Volume per program. has the ability to change the volume to a certain percent if a process (program) is running.
- Splashscreen when idle. Shows some fancy graphics (optionally) that works like a screensaver when idle.
- Right click it in the traybar for a menu.
- A few more advanced options.
Do not be alarmed by the number of options for it. Run it as it is to start with and then you can start fiddling with the settings.
What's New in Version 1.14.1
Released
- 1.4.1 2016-05-13
- Chg:
- Changed the look of the Basic Configuration GUI to look more like the Advanced Configuration in that you can hold over the text to get details.
- Add:
- Added "Idle Flash Move" and "Idle Flash All Screens" to the Basic Configuration GUI.
- Chg:
- Default value for ManualVolumeStep changed from 5 to 1.
- Chg:If ProgramSpecificVolumeIfActiveOnly=True and a program is closed or lose focus, it will do a check If the process still exists before restoring the volume up. If it exists, it will wait a maximum of 2 seconds before restoring the volume up. It will stop waiting if its closed sooner.
- Why? If you have a fadeout screen active in RocketLauncher, it will show before the emulator that you set a specific volume on is closed, thus making it lose focus and restoring the volume too soon otherwise.
- As always, if the volume should go down, it will not delay. Only on up.
- Add:
- Added [Advanced] option ProgramLaunchCloseOnExit=True/False.
- With it set to True (default), any program launched at startup with [ProgramLaunch] will be closed when TAIVA is closed. That way you can use TAIVA as the main launcher for all your apps and just restart TAIVA to restart them all. Available in the Advanced Configuration GUI.
- Add:
- Added [Advanced] option RestartKey. Pressing this key will restart TAIVA. If you have programs being launched from [ProgramLaunch] and ProgramLaunchCloseOnExit=True, all programs will be restarted as well.
- Default is empty so its disabled. Can be set via the Advanced Configuration GUI.
- Also added a "Restart TAIVA" option directly from the tray icon.
- Chg:
- Applications in [ProgramLaunch] will no longer start again if they are running already. Actually rewrote much of how [ProgramLaunch] programs work. Check the bottom of the ReadMe.txt. You can now replace your startup scripts, if you have them, and just let TAIVA do the work.
- 1.14.0 2016-04-26
- Chg:
- Big change. Now uses the Windows API to control volume and mute. Works a lot better as it can now
- check, for example, if mute is on or not. Plus no more external dll files and similar to manage.
- Thanks to bleasby for the idea =)
- Fix:
- Fixed crash that occured when the volume was at 0% during startup.
- Fix:
- Setting either Fade Delay to False did not instantly change the volume as it should have (in or out).
- Chg:
- Added a GUI for configuring the basic options. This will be shown at first startup or if no Settings.ini
- file exists. You can also reach it by clicking the TAIVA icon in the traybar and selecting "Configure".
- I moved the Edit and Reload Settings.ini functions from the trayicon in here as well.
- You can change all the settings in here without having to restart the application, and test how your
- transparency / volume bar will look etc.
- You may test your settings for a while without saving with the "Apply and Test" button.
- If you like your new settings, do not forget to click "Apply and Save".
- While testing stuff in there, you can always click the "Reapply Settings.ini" button to go back to the
- settings in your Settings.ini directly, provided you have not yet clicked "Apply and Save".
- Chg:
- Moved all the ManualVolume* settings from the [Advanced] section to a new [Manual Volume] section.
- They will be created there automatically with the default settings if you do nothing. The ManualVolume
- settings in [Advanced], if you leave them there, will do nothing. I suggest you move them over.
- Chg:
- If moving the volume down to 0%, it will automatically mute.
- Basically, there is a new check in place. If volume is at 0%, mute. If the volume is not at 0%, always
- make sure it is not muted.
- Chg:
- If you shut down your computer/cab while it is in idle mode, it will do one quick attempt to restore
- the volume. That way, it should not start up muted or at low volume next bootup.
- The same is true if you close TAIVA while it is muted or in the process of restoring the volume.
- This can be controlled with the new [Advanced] setting RestoreVolumeOnExit.
- It defaults to "Fade", meaning that it will try to fade the volume back in quickly.
- Add:
- Added a [ProgramLaunch] section to Settings.ini. You can have TAIVA automatically launch other
- programs after it is done with its initialization. Once again, see Readme.txt.
- If upgrading, you'll have to add the [ProgramLaunch] section yourself somewhere in the INI file.
- Not sure if this function will ever be used but here it is..
- Chg:
- FadeOutNow hotkey disabled while volume is fading down so you can not press it twice by mistake.
- Chg:
- Manual Volume Up and Down no longer uses the built in function in Autoit to raise or lower the volume so
- it no longer counts as a keypress. They now use the Windows API as the rest of the system.
- This is unless you are on Windows XP. If using that old OS, it still uses the built in functions. No
- Windows API functions are used if you're on XP.
- If you would rather use the old system that actually press the VolumeUp and VolumeDn buttons instead of the
- Windows API, I've added ManualVolumeUseAPI to the Settings.ini. Normally its True, but change it to False to
- go back to using the old system.
- Chg:
- Manual Volume Up and Down buttons are now disabled while in idle mode or while its restoring the volume.
- Add:
- New [Advanced] option: ManualVolumeShowProgressBar=2
- A volume slider will be displayed when using the Volume Up and Volume Down buttons. This is the number of
- seconds to show this slider. Set it to False to disable it.
- The slider has the same look as when its fading in/out, providing you have IdleFlashProgressBar=True
- Add:
- New [Advanced] option: IdleExceptionIfActiveOnly=True/False.
- Works in the same way as ProgramSpecificVolumeIfActiveOnly does, but for programs in [IdleException].
- If set to False (Old default method), as long as the process is started, it will idle forever until it closes.
- If set to True however, the process must exist AND be the active window for TAIVA to wait for it. As soon
- as it loses focus or is closed, TAIVA will resume operations.
- Chg:
- The volume slider shown for IdleFlashProgressBar and ManualVolumeShowProgressBar is now thinner and
- looks better IMO. This is the new default setting anyway. I've added 5 options to it so you can make
- it look however you want:
- IdleFlashProgressBarWidth=665
- IdleFlashProgressBarHeight=19
- IdleFlashProgressBarLeft=-1
- IdleFlashProgressBarTop=-1
- IdleFlashProgressBarVertical=False
- You can reach these settings in the new GUI and even test it out from there. You can even have the
- bar cover the whole screen by setting your screen resolution to IdleFlashProgressBarWidth and
- IdleFlashProgressBarHeight. Makes for a rather cool effect.
- Chg:
- The volume slider shown for IdleFlashProgressBar and ManualVolumeShowProgressBar does now use the
- IdleFlashTransparency setting to be transparent. I do not think it needs its own transparency setting.
- Chg:
- Rewrote parts of the Program Specific Volume function to be more effective when ProgramSpecificVolumeIfActiveOnly
- is set to True.
- Chg:
- When restoring volume from a Program Specific Volume (it's not running anymore), it will fade the volume
- back up with a delay of 20 which is quite fast. It will NOT show a volume bar when that happens.
- Previously, it just set the new volume instantly which could be a bit painful.
- If it needs to restore the volume down though, it will still be instantly set as before.
- Add:
- If a program in [IdleException] or [ProgramSpecificVolume] causes TAIVA to idle or set a specific volume, the traybar
- icon tooltip will reflect this. Simply hover over the icon.
- Add:
- Added option ForceFocusSetup to the [Advanced] section.
- It is not added to your Settings.ini automatically. It takes two keys that you hold for a number of seconds
- to force a specific Windows Title back into focus.
- See Readme if this is something you need, otherwise don't bother.
- It was created for those times that HyperSpin lost focus for some reason.
- Chg:
- Trimmed the various messages that pop up in the center of the screen to look better (for example when forcing fade out).