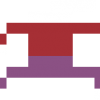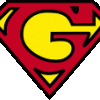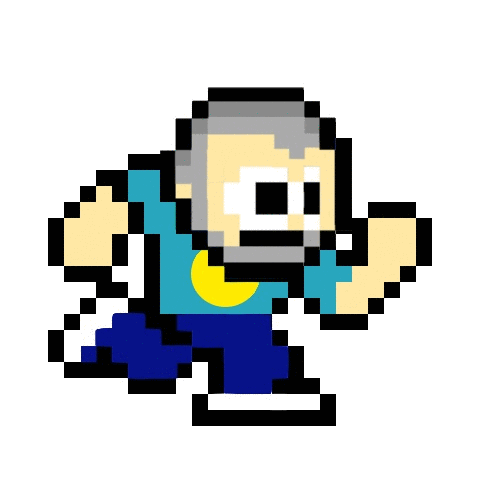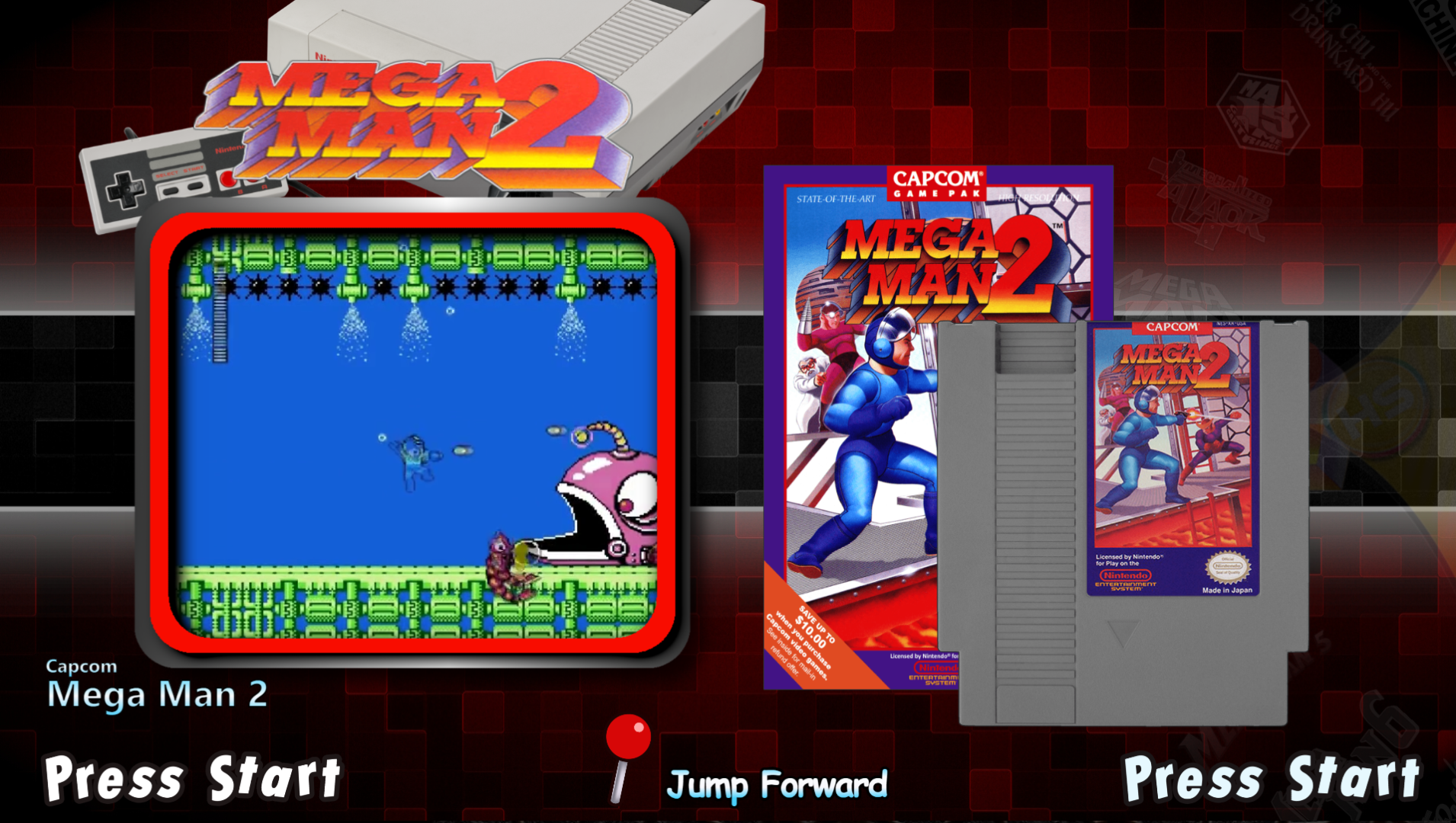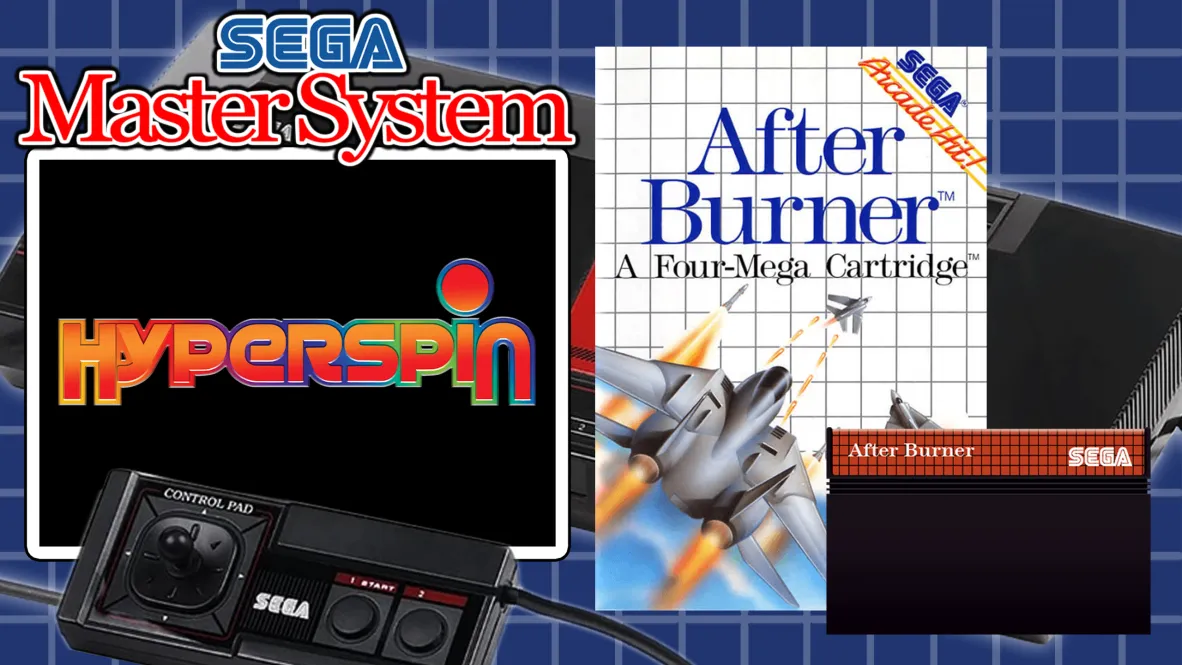Leaderboard
Popular Content
Showing content with the highest reputation since 04/11/2015 in Posts
-
I will try to keep this guide up to date with the latest versions of HyperSpin and RocketLauncher. Also I'm adverse to making videos, because I don't want to make a new video every time something is updated, I find it easier just to edit a pic and text guide then recording a new video and editing links. All guides will assume you know how to navigate files and folders in windows. Translations Español - Admoroux This is for a new install. I'm assuming you know your way around folders and files in windows To download HyperSpin first you need to get the necessary support files from version 1.3.3 http://www.hyperspin-fe.com/files/file/5599-hyperspin-133-full-install/ and then overwrite with the contents from the beta http://www.hyperspin-fe.com/files/file/7500-hyperspin-14/ I'm gonna use the C drive in the examples. Any drive letter is ok Now extract the contents of the download to a HyperSpin folder on the root of your drive. Example: C:\HyperSpin The path to your HyperSpin.exe should now be C:\HyperSpin\HyperSpin.exe Now you need to get RocketLauncher which is a fork of HyperLaunch, but with more active development. Download it here. http://www.rlauncher.com/forum/downloads.php?do=file&id=1. The archive (zip) password is www.rlauncher.com Extract Rocketlauncher into a RocketLauncher folder on the root of your drive (C:\RocketLauncher) and make sure the path to RocketLauncher.exe is C:\RocketLauncher\RocketLauncher.exe and NOT C:\RocketLauncher\RocketLauncher\RocketLauncher.exe Get back in your HyperSpin folder. This time we are gonna do some manual ini editing . Open your Settings folder in your HyperSpin folder C:\HyperSpin\Settings. Find the file named Settings.ini, open it in notepad. You should see at the top a line that reads [Main]. Right up under the [Main] line add Hyperlaunch_Path= C:\RocketLauncher\RocketLauncher.exe Open your RocketLauncher folder (C:\RocketLauncher), now look for the RocketLauncherUI folder open it and then open RocketLauncherUI.exe. If you are having trouble opening RocketLauncherUI and you get some message about failing to initialize, you will need to download Microsoft .NET Framework 4.0 to get RocketLauncherUI to work. You will be greeted with a prompt asking you to update. Choose yes. Choose 'Latest' in the dropdown. Click on Check Updates at the bottom of the window. Wait for it to finish and then click Apply Updates. Close the update window. You can update in the future using the update button in the RocketLauncherUI tab (the update button looks like a globe with arrows.) You're thinking wow, so many settings this is too complicated. Well that's your fault for wanting lots of customization . RocketLauncherUI will probably restart wait for RocketLauncherUI to restart and then close RocketLauncherUI. Open your RocketLauncher folder (C:\RocketLauncher), now look for the Settings folder, open it and then rename Global Emulators (example).ini to Global Emulators.ini (Make sure you can see the extension: Known Extensions Are Set to Show) If there is already a file called Global Emulators.ini replace it with the example one. Open your RocketLauncher folder (C:\RocketLauncher), now look for the RocketLauncherUI folder open it and then open RocketLauncherUI.exe Look for the big tab on the right with the RocketLauncherUI image and click on it. Now look for a smaller tab called "Frontends" beneath the row of big tabs and click on it Click the green + under the small tabs and add a new frontend (here you can add different frontends like gamex or kodi). In the popup window titled Add Frontend: for the first blank, set the name to HyperSpin for the second blank, Click the Magnifying glass to the right and locate your HyperSpin.exe application. (C:\HyperSpin\Hyperspin.exe which should look like ..\..\HyperSpin.exe if you are following the guide) for the RocketLauncherUI plugin, choose Hyperspin in the dropdown box. for the RocketLauncher plugin, choose Hyperspin in the dropdown box. click on the button that looks like a blue floppy disk to save, if the button is not available just click the red x button to close and save the window. Highlight the HyperSpin frontend item in the list you just added and: click on the button that looks like a folder with a thumbtack (bulletin board pin) to set HyperSpin as your default frontend. (default frontend means RocketLauncherUI will always start up with this frontend) click on the button that looks like a robot terminator red eye to set HyperSpin as the active frontend. (active frontend means the frontend that you are currently working on in RocketLauncherUI) Look in the left near the top of the RocketLauncherUI main window for the words "Select a System" under it you should see a button that looks like two green arrows making a circle. Click on the circular green arrows button to refresh the systems list to match the active frontend. You can now close RocketLauncherUI or leave it open (you will need to open it later in this guide). Now to make full use of RocketLauncher we want to download the media pack. http://www.rlauncher.com/forum/downloads.php?do=file&id=2 Extract the contents of the media pack into your RocketLauncher folder (C:\RocketLauncher). Congrats you have now installed HyperSpin + RocketLauncher! You think you're done don't you, but you're wrong. There is still more to go. Gasp. We don't have any emulators yet. Ok then let's try to set one up, how about we do the most popular one. MAME Download the binary unless you plan on compiling your own version. (there are some benefits to compiling, hiscores and nonag being the most popular) Now let's create a new folder on your root drive called Emulators. C:\Emulators -this is not required but it is recommended Now inside this folder create a new folder named after the emulator called MAME. C:\Emulators\MAME Now inside your emulator folder install MAME. So the path to your mame.exe or mame64.exe should be C:\Emulators\MAME\mame.exe Congrats you have installed an emulator. Now to get it working with RocketLauncher and ultimately HyperSpin. Open your RocketLauncher folder (C:\RocketLauncher), now look for the RocketLauncherUI folder open it and then open RocketLauncherUI.exe On the left hand side in RocketLauncherUI you will see a list of all our systems and at the top is a system called Global (not actually a system in HyperSpin). Changing settings in Global affects all of your settings in every system. Consider this the default settings. Ok now highlight the Global System and click on the big tab Emulators. If you installed correctly (didn't skip steps like step 9) you will be greeted with a long list of emulator names. Scroll down this list until you find MAME. Double click on it. A new window will appear. Fill in the path value by clicking on the magnifying glass to the right of the path entry and find your MAME emulator. Close this window if the values for module and rom extensions are already filled. Now highlight the MAME system in the systems list. and click on the big tab Emulators. Add the path to your MAME roms in the rom paths field by clicking on the green plus button. For most mame installations it's in the same folder as mame.exe in a folder called roms. C:\Emulators\MAME\roms For other systems, I personally put roms in a folder separate from hyperspin and the emulator folder, something like C:\Games\systemName\gameName.extension ROMS are not included with MAME or HyperSpin or RocketLauncher. Do not ask for roms on this forum, it will get you banned. Google is your friend for this. Now back in RocketLauncherUI choose your default emulator by clicking on the Magnifying glass. Choose MAME [global] from the list that appears. Congrats! you have now setup MAME within RocketLauncher. Now to setup MAME for use with HyperSpin. First get the latest MAME xml from HyperList http://hyperlist.hyperspin-fe.com/ Drop the xml you downloaded into C:\HyperSpin\Databases\MAME\ and rename it to MAME.xml. If it asks you to overwrite, choose yes. XML management can be a pain and so can renaming all those roms that you legally copied from your personal collection of actual games that you legally acquired through legal purchases. For emulators other than MAME or MESS you will need to make sure that the file names for your roms match the names for the games found in your xml. For the best hyperspin xml management and renaming applications use Don's HyperSpin Tools or check out the beta version of HyperTools.zip (thanks, emb). I think that's it for a basic installation. It will be hard and time consuming to get artwork and videos until you subscribe to emumovies and receive platinum status here by donating. Oh wait I almost forgot, whenever any one says edit your module settings they usually mean open RocketLauncherUI click on your system, click on the big modules tab, highlight the module you are using, and then click on the Edit Global Settings button. A little bit more info can be found here & here. If you liked this guide and want to say thank you, hit the like button at the bottom of this post. Hyperspin and RocketLauncher Compatibility Fix.zip143 points
-
Hey everyone! First off, a huge thank you to everyone who reported bugs, shared comments, and threw in suggestions over the past week. I’m doing my best to keep up, but it’s clear we’ve got an amazing group of testers who are leaving no stone unturned. You all rock! So, it’s been a week—where’s the next beta?! Well, here’s the scoop: we went back to the drawing board on the cache system. Based on your feedback and the discussions here, we realized we needed something more robust and foolproof. The good news? The updated cache system is in internal testing right now. During the final round, we uncovered a few extra things that need fixing before it’s ready to roll out. While we expect a few hiccups here and there, our goal is to have fewer issues than the current build. That’s why we’re holding off until next week. Here’s what you can expect in the new beta: No more _cache folder—saving you time and disk space. No waiting for cache rebuilds in the wheel manager. Faster cache rebuilds—our early metrics show it’s taking about 2 seconds per system. Smaller, more efficient cache files with better performance. Full support for overrides in the cache. We’re aiming for a Friday release! I’ll be out of town for a work event (yes, I’d rather be here with you all, but bills don’t pay themselves). While I’m away, the team will be wrapping up some final bugs in both HQ and HyperSpin. Here’s a short list of what’s on their plate: Wheel images show instead of text where possible in the system view. Custom system support: bypass match-making and add whatever you want. Name your system during the setup wizard. Steam updates to support more media. Fixed the default themes download bug. Auto-login added for EmuMovies when you get logged out. Option to remove collections in the manager. HQ update dialog no longer gets blocked by downloads. Bugfix for the plugin system to improve HyperSpin updates. Bezel project patch applied for smoother functionality. And let’s not forget our incredible content creators—they’ve been absolutely crushing it. If you haven’t already, check out @RetroHumanoid's latest themes—they’re amazing! And a massive shoutout to @baddeolvfor his work on the default HyperSpin set. He’s been tirelessly covering almost every core system we support, and the results speak for themselves. Plus, we’ve got a few new artists jumping in and experimenting with the updated toolset. The feedback and the flood of stunning new themes are a joy to see! After the next release, we’re diving into updates for the theme builder, focusing on bug fixes and workflow enhancements to make it even smoother. Future releases of the theme builder will introduce support for shaders, groups, and so much more. I can’t wait to get started! As always, thanks for all your support, feedback, and enthusiasm—it’s what keeps us going. Can’t wait to see what’s next! Stay awesome, -fr0stbyt323 points
-
Hey yall! Welcome to our new Hyperspin! For anyone who used/uses Launchbox,I am sure you might have heard of the theme I created back in 2018 called Unified Refried. It is currently the 2nd highest downloaded theme for LB,only sitting under City Hunter 2,which was released over a full year before it,at a time where custom themes were not rampant. Refried covers over 220+ systems,each with HQ artwork,creating a unified and colorful look across all platforms,while also looking professional. Despite how long this is going to take me (and it will) I have decided to bring that theme over to Hyperspin! I will gradually be adding more and more to it in HyperTheme during this beta period,and hope that users will download,and enjoy using it in their setups. Any and all constructive criticism,or suggestions is always welcome. Hyperspin Refried Main Menu Theme - Hyperspin Refried Game Theme -17 points
-
First off, a huge thank you to everyone who’s been testing, reporting bugs, and sharing feedback. Your input has been invaluable, and I really appreciate the patience as we work through everything. I know we didn’t have a launch last week, and I wanted to address that. Some core systems—especially the cache system and UI updates—needed more work before they were ready. Rather than pushing out something unfinished, we took the extra time to make sure things were in a better state before releasing. It’s still a beta, so expect some rough edges, but we feel this build is in a much better place than it would have been last week. Over the past two weeks, we’ve overhauled the UI in all settings pages, made system setup smoother, optimized downloads, and added MUGEN support. You can now add multiple systems at once, pick multiple folders when selecting game directories, and we’ve made major improvements to cache handling, controller support, and error logging. Here’s what’s new: HyperHQ RetroArch Core Selector – No more manual typing! Select the core from a dropdown, and we’ll handle the command. For customization, click Advanced. System Setup Improvements – Automatically creates all override folders when adding new systems. New System Support – Added support for systems without a complete game list. Media Sounds Bug Fixed – Prevented duplicate downloads. Download Improvements EmuMovies video downloads are now optimized. Fixed issue where new downloads were not set as active. ROM Management Fix – Deleted games will no longer reappear. New Refresh Option – Added the ability to refresh overrides. MUGEN Support Added – Clear your system cache in the cache menu for the best experience. Updated System Add Component – Now supports adding multiple systems at the same time. Updated LED Blinky Support. Fixed Launching Error Logs. Multiple Folder Selection – Now possible when selecting game folders. Cache & Log System Improvements Updated Cache Service – Dozens of tweaks to fix corruption and errors. Updated Log System – More logs added for cache tracking. Updated UI for Cache Page – Improved settings menu for better navigation. UI Updates Updated UI for All Settings Pages – Improved design, layout, and usability across all settings menus. Updated UI for Intro & Outro Videos – Enhanced layout and functionality. Updated Plugin Page UI – Improved design and usability. HyperSpin Controller Fixes – Resolved issues where the main menu wasn’t responding to controllers. HyperTheme ThemeBuilder Fix – Fixed a double-select error. Profile Management Fix – Resolved errors when deleting a client. Collection Theme Errors Fixed – Various improvements for a smoother experience. In the Works: Revamped Controller Support One of the biggest things we’re working on right now is revamped controller support with direct HID input control. The goal is to eliminate the remaining controller issues and provide a more seamless, native experience. This is still in development, but early testing looks promising. More details soon! Thanks again for all your support, testing, and feedback. I know waiting an extra week for this one wasn’t ideal, but we wanted to make sure things were in a better place before pushing it out. As always, let me know if you run into anything, and we’ll keep making it better. Happy gaming!15 points
-
Hello everyone! We’ve been hard at work through May bringing a slew of updates and improvements to ThemeBuilder, HyperSpin, and HQ. Below is a complete roundup of what’s new, improved, and fixed this month. 2025-05-23 19-10-20.mp4 New Features Flipbook Effect – A brand new way to animate your themes with classic flipbook-style visuals. Ripple SFX – Ripple effect is now live with adjustable settings. New Special Effects – Now available in ThemeBuilder: Circle Reveal Left Reveal Right Reveal Top Reveal Bottom Reveal (center out) Swipe Rays Stripe Forum Auto-Posting (Coming Soon) – Publishing on HT will soon automatically post your theme to the forums with a direct link. Sharing made simple! User Profile UI Overhaul – Cleaned up and modernized user profiles. Log Out Button is Back – Back by popular demand! Improved Caching Logic – Moving between themes is now significantly faster. Fixes MAME Themes Fix – You’ll need to edit the metadata, reselect the game name, and re-save & publish for fixes to take effect. Fixed Stroke Loss on Video Reload Fixed Errors in Older Themes Fixed Preview Pixelation When Adding SFX Fixed Theme Asset Duplication Fixed Long Load Times on Large Themes Fixed Project Load Errors for Many Older Themes Fixed Theme Delete Bug – Deleting a theme now correctly targets the selected project. Improved Logging – Better server-side logging helps us squash bugs faster. Improvements Delete Animation Moved – It now appears at the bottom of all effects for better UX. Ripple SFX Fully Live – After a preview period, it's now fully integrated. HyperSpin v2.0.41 – Now supports all the latest ThemeBuilder features and special effects. HQ Now Supports MAME 0.277 Thank you to @yaron and his team for some brilliant suggestions and to the community for your continued support and feedback. Let us know what you think of the new features and stay tuned – more great things are on the way! Don’t forget to edit, re-save, and re-publish your MAME themes to apply the latest fixes! @rondar and @Roadrunner have been busy too! Aliens_Extermination.mp4 RoadBlasters_Arcade (1).mp4 Blazing_Angels.mp4 Radikal_Bikers (1).mp4 bandicam_2025-05-12_13-14-20-407.mp4 bandicam_2025-05-23_15-49-44-529.mp414 points
-
You might've noticed today that things are starting to find their way from Upload Here into their proper places. That's because I've started picking away at it. At the rate I'm going, it should be more or less complete in about a month or two. I also plan on reviewing every subsection for misplaced items, and I'll be putting those where they belong as well. Please be patient, as I'm doing this a bit each weekday as I have free time. It's a process. We're getting there!13 points
-
Hello Everyone, Welcome to HyperSpin 2.0. We know that everyone is excited about the future of HyperSpin and excited to get going. The team is excited for everyone to finally see the work that has really been going on behind the scenes. Please keep in mind that everything you see is still very early beta release. Features are not final and may change at any time. Stay tuned... This is just getting started! First!12 points
-
Thanks for the vote of confidence! I can't wait for y'all to see what the (near) future holds!12 points
-
I've uploaded these to the tutorial section and archived them in my off-topic thread but now that they're fully blessed I'll be posting updates in this thread as the project unfolds. In response to demand from the community, Sub-Zero and I are working hard to bring you a polished guide to HyperSpin setup and customization. These first few episodes might not have much to offer most of you folks already on the forums but we'll be taking an overall logical approach to the series. The next few episodes will be focused on helping newcomers with actually getting properly setup to run the different types of basic core systems (ie. rom-based console, disc-based console, rom/chd based arcade, Daphne Laser Disc arcade, and PC) through HyperSpin problem free. After that we'll be diving into all of the minutia of HS tweaks/customization from the ground up. Feel free to make requests. There are a lot of topics that need covering. While we'll try our best to think of them all it certainly doesn't hurt to have feedback from the community. Part 1: Welcome to HyperSpin Part 2: How to Install HyperSpin and RocketLauncher ---Introduction/Explanations--- 0:11 Introduction 0:22 Software Requirements ---HyperSpin Installation--- 0:33 Drive Preparation 1:10 Downloading HyperSpin and Antivirus Considerations 1:40 Adding Exclusions to Your Antivirus softwar 2:01 HyperSpin Extraction and Cleanup ---RocketLauncher Installation--- 2:28 Rocketlauncher Registration 2:40 RocketLauncher Download and Pathing Considerations 2:56 Extracting the Encrypted Download 3:00 Directory Structure 3:09 Installing the RocketLauncher Base Media Pack 3:13 Where to Extract the RocketLauncher Base Media Pack 3:28 Adding Emulators by Renaming "Global Emulators (Example).ini" ---Initial HyperSpin and RocketLauncher Configuration--- 3:44 Adding RocketLauncher's Path to HyperSpins Settings 4:06 Enabling RocketLauncher for Game Launching in HyperHQ 4:30 How to Update RocketLauncher 4:53 Adding HyperSpin's Path to RocketLauncherUI 5:03 Setting HyperSpin as Your Default and Active FrontEnd 5:53 Adding Your Temporary Extraction Folder ---House Keeping and Preparation for Future Videos--- 6:28 Adding Important Shortcuts to Your Taskbar 6:47 Conclusion 7:15 End-Card and Links Part 3: How to Choose an Emulator and Add It to RocketLauncher ---Introduction/Explanations--- 0:08 Introduction ---Choosing an Emulator--- 0:38 How to Determine a System's Officially Supported Emulators 1:09 Introduction to NonMAME 1:41 The Importance of Personal Research via Google or Forums 2:00 How to use NonMAME to Help Choose an Emulator 2:20 NonMAME's Summary of Current Emulation Status 2:28 A Very Brief Description of RetroArch 2:39 Standalone Emulators vs RetroArch Cores 2:49 See Description Regarding Emulator Partisanship ---Adding an Emulator to RocketLauncher--- 3:00 Where to Install Your Emulators 3:25 Nomenclature for Specific Emulator Folders 3:35 Running and Exploring Your Emulator 3:50 Troubleshooting with Compatibility Options 4:06 Setting the Emulator Path in RocketLauncher 4:52 Selecting the Default Emulator for a System ---The Modules Tab--- 5:06 A Brief Introduction to the Modules Tab 5:13 How to View Module Information 5:34 Where to Go for Module Support 5:38 The Importance of Reading Module Notes 5:56 A Brief Caution Regarding Editing Modules 6:12 A Brief Introduction to Module Folder Contents 6:22 Emulator Settings in RocketLauncherUI 6:40 How to Verify Settings and Launch the Emulator EXE in RL 6:47 Conclusion 6:52 End-Card and Links Part 4: HyperSpin System Databases and How to Update Them ---Introduction/Explanations--- 0:06 Introduction ---Introduction to HyperSpin System Databases--- 0:35 System Database Games List in RocketLauncherUI ---Installation and Setup of Editor Software--- 0:55 Notepad++ Installation 1:09 How to Set Your Default Editor in RocketLauncherUI 1:47 Set Editor as Default Program for Opening XML Files ---Introduction to HyperSpin System Databases--- 1:25 HyperSpin Database Folder Structure 2:01 Introduction to HyperSpin System Database Structure 2:28 Brief Introduction to How System Databases are Created 2:56 What to Do if You Find a Database Error 3:02 Introduction to What Games Are Included in a Database ---How to Update Your System Database--- 3:31 Introduction to HyperList 3:56 Downloading the Most Recent Database 4:06 The Importance of Keeping the Official System Name 4:15 Conclusion 4:34 Endcard/Links Part 5: Add, Audit, and Run Games Through HyperSpin ---Introduction/Explanations--- 0:06 Introduction ---Rom Placement--- 0:40 Creating Rom Folder(s) 0:54 Creating System Specific Rom Folders 1:06 Evaluating Compatible Rom Formats ---RocketLauncher Rom Setup--- 01:14 Configuring Rom Paths ---Rom Audit--- 1:41 How to Audit Your Roms 1:49 Why We Need to Rename Roms 2:03 The Importance of Creating a Rom Backup 2:12 Downloading Audit Software - Don's HyperSpin Tools 2:46 Using Don's HyperSpin Tools' Rom Renamer 3:00 CRC Explanation 3:48 Renaming Roms and Filling the Gaps 4:10 Explanation of Audit Results ---Running Games--- 4:32 How to Test Games in RocketLauncherUI 4:44 Basic Troubleshooting Steps 4:55 7z Considerations and a Caution Regarding Save Files 5:22 Running Games in HyperSpin ---Rom Compression--- 5:36 The Value of Compressing Roms 6:03 Conclusion/Endcard/Links Part 6: Setting up MAME for HyperSpin ---Introduction/Explanations--- 0:10 Introduction ---MAME Installation--- 0:24 MAME Developer Website - What is MAME? 0:45 Downloading/Extracting the Latest Version ---MAME Customization--- 1:01 Eliminating Nag Screens with NONAG Compiled EXE 1:35 Configuring MAME 2:09 Hiscore Support ---MAME Roms--- 2:18 Understanding MAME Roms, CHDs, and Split/Merged Sets ---MAME Database XMLs--- 3:45 HyperList vs Custom User XMLs 4:26 Brief Introduction to Genre XMLs ---Conclusion--- 4:36 Closing Remarks 5:03 End Card Part 7: Adding, Arranging, and Removing Systems ---Introduction/Explanations--- 0:24 Introduction ---Adding Systems--- 0:48 Adding with RocketLauncherUI's Wizard 3:27 Overview of Created Folders/Files ---Arranging Systems--- 3:12 How to Rearrange Your Main Menu ---Removing Systems--- 3:40 Removing System From Main Menu vs Full Deletion ---Conclusion--- 4:01Closing Remarks 4:32 End Card Part 8: Commodore Amiga Setup ---Required Links--- WinUAE: http://www.winuae.net/download/ WinUAE Loader: http://headsoft.com.au/index.php?category=winuaeloader WHDLoad: http://whdload.de/ Amiga Forever: https://www.amigaforever.com/plus/ Guide to Adding Commodore Amiga to RocketLauncherUI: https://www.youtube.com/watch?v=feoQ68vE-z0 ---Introduction/Explanations--- 0:24 Introduction ---Installing WinUAE--- 0:40 Downloading WinUAE 1:05 Creating the Required Folder Structure ---Installing WHDLoad--- 1:18 Transferring WHD from a Temporary WinUAE Loader Download 1:36 Transferring the Required WHDLoad Files into WinUAE 1:49 Updating WHDLoad to Latest Release ---Installing the Amiga Operating System--- 2:25 Introduction to Amiga Forever 3:04 Downloading Amiga Forever 3:17 Installing Amiga Forever 3:41 The Importance of Running Amiga Forever After Installation 3:59 Transferring the Required OS Files to WinUAE 4:47 Uninstalling Amiga Forever ---Configuring WinUAE--- 5:00 Setting Path Options and Verifying OS Roms 5:31 Sound Config 5:57 Game Ports Config 6:21 Filters Config and Maintaining the Correct Aspect Ratio 6:41 Saving the Configuration for RocketLauncher ---Important RocketLauncher Settings--- 7:26 Adding Commodore Amiga to RocketLauncher's System List (see https://www.youtube.com/watch?v=feoQ68vE-z0) 7:42 Placing your Roms 7:51 Defining WinUAE's Path 8:14 Adjusting Module Settings for Correct Aspect Ratio ---Conclusion--- 8:31 Closing Remarks 8:58 End Card Part 9: HyperSpin Basic Settings Introduction ---Introduction/Explanations--- 0:24 Introduction ---Installing WinUAE--- 0:40 Downloading WinUAE 1:05 Creating the Required Folder Structure ---HyperHQ--- 0:33 Where to Find HyperHQ 0:49 General Settings 1:25 Screen Settings 2:30 Optimizer Settings 3:12 Attract Settings 3:40 Startup/Exit Settings ---Conclusion--- 4:18 Closing Remarks 4:43 End Card Part 10 - Customizing Your HyperSpin Intro and Other Core Frontend Aesthetics ---Introduction/Explanations--- 0:24 Introduction ---Intro Customization--- 0:35 General Information 0:51 Where to Find New Intros 1:00 Importance of Aspect Ratio 1:14 How to Change the Intro Video ---Customizing Frontend UI Artwork--- 1:40 General Information 2:00 How to Change the "No Video" Video 2:07 HyperSpin Transition Tips 2:31 How to Change the "Exit" and "Favorites" Screens 3:02 How to Change or Disable Wheel Sounds ---Conclusion--- 3:46 Closing Remarks and End Card12 points
-
Hey everyone! This week’s focus has been all about refining HyperTheme—both the web UI and the ThemeBuilder itself. We've polished controls, introduced powerful new tools for theme creation, and rolled out more visual upgrades across the board. Plus, thanks to some shader wizardry from @yaron and his team, we’ve added a whole new batch of effects to play with. Let’s dive in! ThemeBuilder Updates We’ve continued to improve the control system we introduced earlier, giving users more flexibility in how they build and style themes. One of the biggest additions this week: 12 new shaders. New Shader Effects Stripes Stripes 2 Blur Circle Rays Swipe Reveal Left / Right / Top / Bottom Pixelate Flag 2 Big thanks again to Yaron and his team for the insights—they made this possible, and there’s even more on the way. Layer Grouping (Now Live!) You can now group layers together, making it easy to apply animations or effects to multiple elements at once. This is the first major step toward our next-gen theme-building experience. It also lays the groundwork for linked positioning—think wheels that automatically move with a car layer. You’ll start seeing more of this type of control in upcoming builds. UI Upgrades Across HyperTheme We’ve quietly been refreshing more of the HyperTheme site. You might’ve already noticed updates to: Login screen (with animated background) Media details pages Project creation screen (with animated background) ThemeBuilder UI We’re not done yet—expect more visual polish and consistency improvements over the next few weeks. HyperHQ Updates Updated EmuMovies support Emulator UI fixes What’s Next Work on the new controller base code is still moving forward. HyperTheme has been the main focus lately, but we’re ready to shift gears a bit and give the controller system the attention it deserves—starting next week. More soon! — fr0stbyt3 Theme Credit: @rondar Crazy_Ride_revised.mp4 Elevator_Action_Invasion_REVISED.mp411 points
-
Hey everyone! We’ve got a solid round of updates to share across HyperSpin, ThemeBuilder, and HyperHQ—with big improvements to performance, visuals, and workflow. Most notably: 3D Perspective support is in, themes now load faster, and a bunch of long-standing bugs have been squashed thanks to your reports. Let’s break it down: Theme Engine Updates The latest ThemeBuilder beta includes: 3D Perspective Mode – Bring depth and dimension to your themes Improved UI Controls – Smoother workflows and better precision. New Flag Shader – Adds ripple motion for more dynamic effects Updated Spritesheet Handling – More responsive and accurate Save Project Fixes – No more corrupted saves or lost work These updates also speed up theme loading in HyperSpin itself—everything feels snappier and more responsive. Coming Soon We’re working on even more tools to boost creativity and streamline theme building: Element Grouping – Easily organize and manage related elements Group-Based Animations – Animate multiple elements together Expanded Shader Support – More ways to enhance your themes These features are already in development and coming soon. HyperHQ Beta (v2.0.59) The latest HyperHQ beta is now available: Sync Settings – Sync ui updates - more updates to come Dropdown UI Fixes – Cleaned up behavior across the board Download Safeguard – Prevents accidental overwrites Emulator Overrides – Back online and functioning as expected Please give it a spin and let us know if anything still feels off. Wrapping Up We’ve got a few more updates coming out as they’re completed, but we’ll be shifting to a bi-weekly release cycle very soon. That schedule should give us a good rhythm—enough time to focus on bigger features while still staying responsive to your feedback. As always, huge thanks to everyone building themes, testing builds, and sharing ideas—it’s been awesome seeing the community come alive again, and your input is driving everything we’re doing. More cool stuff on the way. Stay tuned!11 points
-
Hyperspin 2.0 is not Hyperspin anymore. By tying it all up behind encryption, no xmls , all having to use the same themes, can’t backup your files , it’s not portable and on and on is the reason why I want Hyperspin 1.5 updated instead. At best it will just be another Launchbox and that has a 7 year head start on Hyperspin 2. I bet if you had asked all your members what they wanted before you started Hyperspin 2 as it is , 90% would have said to rewrite Hyperspin 1.5 and keep it all as it was with improved resolution etc To not just upgrade Hyperspin 1.5 (which still to this day is THE GOAT of front ends) and go in another direction instead is just unbelievable. I have been a member for over a decade and have all fronts including Launchbox. None come close to Hyperspin. I hope I am proved wrong and Hyperspin 2 surpasses 1.5 , but I can already see it won’t. ps, Thanks for the reply11 points
-
Hey everyone! Important Installation Notice Due to the level of changes in this update, we highly recommend performing a clean installation to avoid compatibility issues. Please follow these steps: Uninstall your current version of HyperHQ and HyperSpin. Delete the following directories manually: C:\Users\[your_username]\.HyperHQ Your HyperSpin install directory Install the latest version fresh from our official source. This will fix issues for users who installed in custom directories and ensure that all settings and media comply with the latest version. We’ve been hard at work making improvements to HyperHQ and HyperSpin, focusing on performance, usability, and bug fixes. Below is a breakdown of the latest changes. HyperHQ Updates MAME Enhancements Player count is now a preference, not a filter – Selecting “2 players” will prioritize 2-player versions of games but won’t exclude playable 4-player games. Support for 'imperfect' ROMs – These are now recognized as playable and will no longer be filtered out. Improved clone detection – Enhancements to ensure better ROM organization. ROM Handling & Downloads Duplicate handling improvements – Games from multiple regions, languages, and sets are now properly merged. Video download updates – Fixes matching errors for more accurate media retrieval. Memory utilization improvements – Downloads are now more efficient and less memory-intensive. Cache System Overhaul New UI for cache progress – You can now track cache building progress in real time in HQ. Faster cache builds – Expect 60-70% faster cache build times compared to previous versions. Media override fixes – Bugs affecting media verification and overrides have been resolved. Auto Import & System Performance Improved auto-import logic – More refinements coming in future updates. Performance boosts – Faster system loading times and smoother navigation. UI Enhancements – The title bar now uses background assets where applicable. Logging & Debugging HQ logs moved to a dedicated folder – Now located in /logs within the HyperHQ directory. New log viewer – Access it via Settings > HyperHQ > Logs. ROM Details & Media Fixes UI refinements – Smoother experience when viewing ROM details. Bugfix for media apply state – Ensures proper display of applied changes. HyperSpin Updates Media Improvements Updated music support – Enhancements to in-game music handling. Intro/Outro bug fixes – Resolved issues affecting intro and outro sequences. Cache Enhancements Full support for new cache improvements – Includes all performance and UI updates from this build. Controller Fixes Navigation improvements – Controller input handling has been refined for a smoother experience. Final Notes These updates bring significant improvements to usability, speed, and overall functionality. As always, we appreciate feedback from the community—let us know if you run into any issues or have feature suggestions! Happy gaming!11 points
-
HQ Plugin refresh issue fixed. This would create "duplicates" after an update Fixed Intro outro video does not play if the videos are the same Media delete bug fixed HS (2.0.28) Fixed javascript error on close Fixed wheel not being available after some change types Controller support updated Fixed Snap images going outside of bounds of the frame Fixed issue where the "selected" wheel item index was not centered Letter hop errors fixed App can now be closed with alt+f4 without throwing an error Marquee allows video overrides (requires HQ 2.0.35) Wheel opacity bug fixed11 points