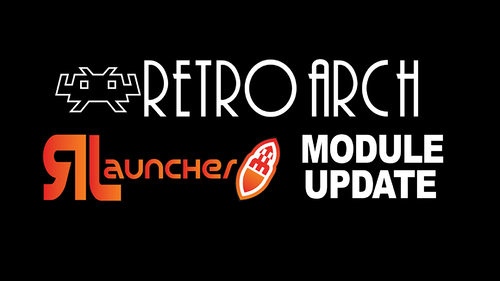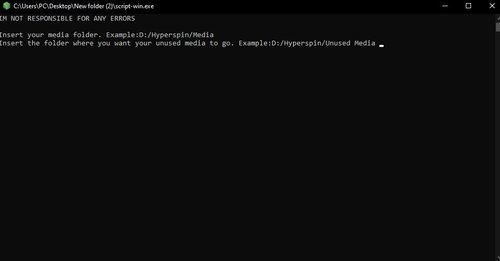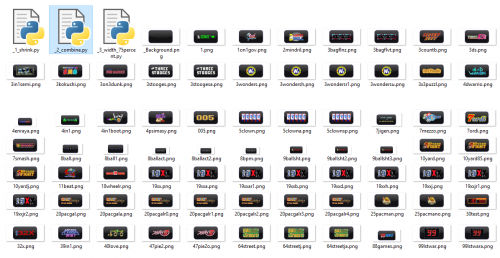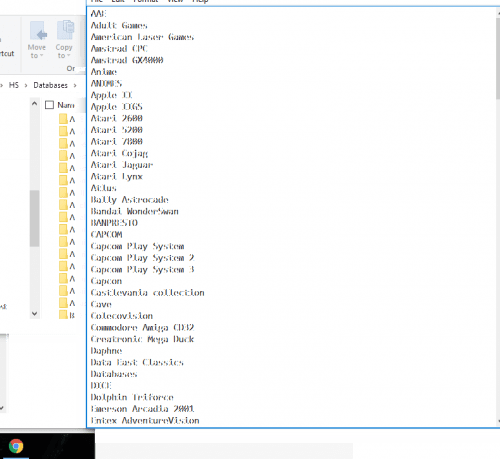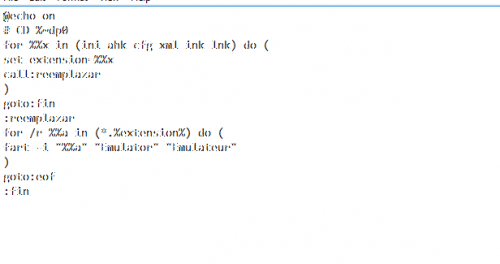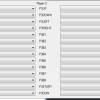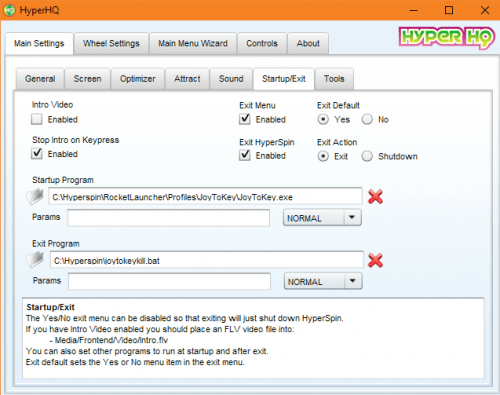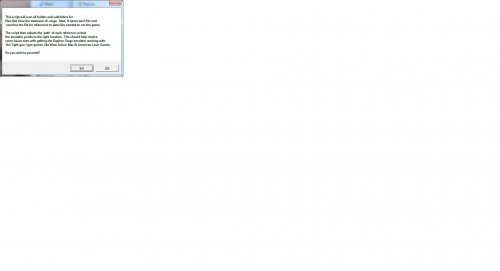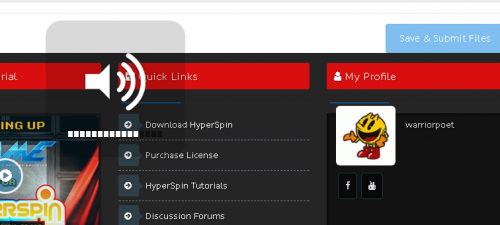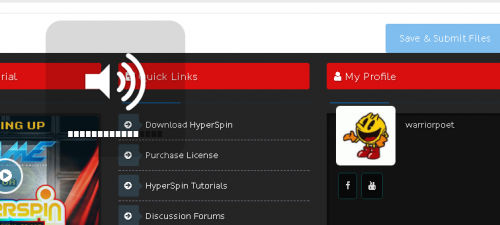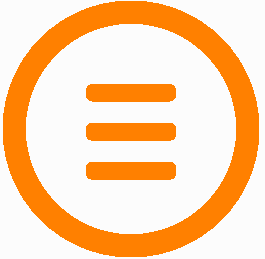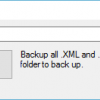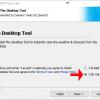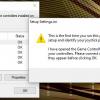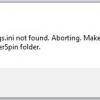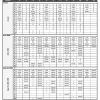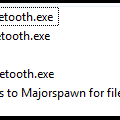Other
Everything else until we make a category for it.
35 files
-
uenas a todos: A raíz de ver en Face que muchos tenían dudas de como automatizar la carga de nuestro sistema a la hora de hacer una maquina Arcade. Voy a mostrarle como hacerlo muy fácilmente. Considero que el RetrOS (SO optimizado para ser usado en Arcades) es uno de los mejores que he probado basado en Windows XP o Windows 7 64bits (esencial para usar mas de 3gb de ram). Como estos sistemas vienen optimizados y dedicados al tema arcade, también traen preinstalados programas referidos al tema, uno de ellos y muy importante, es el Turbo Sheller.
Una vez que configuramos nuestro Frontend, casi en su totalidad, empezaremos la utilización de este simple pero eficiente programa.
Empecemos con el menú Arranque. Acá tenemos 3 opciones:
TurboSheller Activo: Esta opción es la fundamental para el correcto funcionamiento de la aplicación, puesto que una vez que la seleccionemos el programa se activara en el inicio del SO, en cada arranque, ejecutando las funciones que le configuremos.
Elegir logo de arranque...: En esta opción podremos modificar, el logo de inicio de Windows. Si usamos XP la imagen tendrá que ser un .BMP de muy baja resolución, en cambio si usamos Windows 7, nos da posibilidades de imágenes de mas alta resolución, inclusive el uso de imágenes con movimiento tipo .GIF.
Salir: Bueno esto hace exactamente eso, cierra el programa.
Ocultar/Mostrar Puntero: Este botón lo que hace es ocultar el puntero del Mouse, haciendo que no se superponga en la pantalla a la hora de jugar, mejorando la experiencia de ocultar el SO del usuario.
Elegir/Guardar: En esta segunda linea vemos un cuadro de texto que funcionan en conjunto con los botones "Elegir" y "Guardar". Con el botón "Elegir" debemos encontrar el ejecutable del Frontend que previamente configuramos, para que se realice el inicio automático sin ingresar al escritorio de la PC. Con el botón "Guardar" confirmamos esta selección, para que se grabe la direccion del Frontend en un archivo de configuración.
"Salir al Sistema Operativo": Bien en este apartado tenemos las opciones que nos dejan reingresar al Explorador gráfico de Windows:
Iniciar Explorer: Clickando en este botón se ejecutara nuevamente "explorer.exe", mostrándonos el escritorio de windows para que podamos modificar normalmente nuestro Sistema.
Poner como Shell por defecto: Esta opción posibilita el inicio automático del "explorer.exe" en el arranque de windows, llevándonos directamente al explorador en caso de que necesitemos reiniciar varias veces la PC, por temas de modificación o reparación del Sistema Arcade.
Terminar Frontend: Con esta opción activada no iniciara el Frontend en cada reinicio. Al igual que la opción anterior, sirve mas que nada para reparación o terminar de configurar el Frontend.
Funciones Rápidas: Como vemos, Turbo Sheller, esta pensado como nuestro acceso directo a los apartados más necesarios, luego de completar el grueso más tedioso de toda la configuración de la maquina. Así encontramos accesos directos a: Volumen, Joysticks, Administrador de Tareas, el Regedit, Resolución de pantalla y al Explorador de carpetas de windows.
Apagar Recreativa: Finalmente este apartado esta dedicado a las opciones de Apagado y Reinicio de la maquina.
Un ejemplo rápido de configuración:
Supongamos que instalamos RetrOS basado en Windows 7 (con lo que ello implica, cargar los drivers del mother, tener la resolución correcta en el monitor, en fin configurar el windows como una pc normal), y luego, logramos instalar y configurar nuestro Frontend favorito (MALA, Hiperspin, Maximus Arcade, etc), comprobamos que el Frontend funciona correctamente bajo windows, junto con todos los sistemas y roms que le hayamos colocado y nuestros joysticks.
Ahora nos debemos ocupar de que nuestra maquina inicie automáticamente sin dejar rastros de Windows. Buscamos entre los programas instalados el TurboSheller. Una vez abierto lo primero que hacemos es dirigirnos a "Arranque" y seleccionamos "TurboSheller Activo". Opcionalmente podríamos modificar la imagen de inicio de windows desde el menú "Arranque">"Elegir logo de arranque...", donde nos llevara a una ventana de configuración poco complicada. Seguimos la configuración del inicio automático seleccionando el ejecutable del Frontend con el botón "Elegir", una vez hecho esto comprobamos en el cuadro de texto, que la dirección del ejecutable es la correcta y damos al botón "Guardar". Por ultimo damos al botón "Ocultar Puntero" (Si no sabes manejarte entre botones con la tecla TAB, podes darte cuenta que cuando oculta el puntero lo que hace es transformarlo en un pixel, así que el mouse sigue estando ahí) Nos dirigimos al apartado "Apagar recreativa" y seleccionamos la opción "Apagar" o "Reiniciar" y al botón "Realizar acción". Cuando la PC vuelva a encender, si todo esta correcto, iniciara automáticamente el Frontend sin dejar rastros de windows.
IMPORTANTE: Para poder volver a Windows, para reparar, configurar y/o modificar el sistema normalmente, presionaremos la combinación de teclas "Ctrl + T" que nos abrirá el Turbosheller. Sin tocar nada y dando a la Barra espaciadora en el teclado activaremos el boton de "Mostrar Puntero". Luego seleccionaremos la opción "Iniciar Explorer" o consecuentemente si necesitamos, configurar y reiniciar varias veces la pc, podríamos combinar esto con las opciones "Poner como shell por defecto" y "Terminar Frontend".
Como ven es una herramienta muy sencilla y poderosa. Espero se haya entendido el tutorial de como automatizar nuestro sistema Arcade.
36 0 -
The new RetroArch Module in the recent Rocket Launcher Updates is a devastating step backward for anyone adding RA systems from the uploads section here.
I have added these 100 systems into the module:
Aamber Pegasus
Acetronic MPU-1000
APF MP-1000
Apple I
Apple III
AMCOE
Arduboy
Atari 800
Bandai Let's! TV Play
Bandai RX-78 Gundam
Bandai Super NoteClub
Camerica Aladdin Deck Enhancer
Chailove
Commodore 128
Commodore 64
Commodore Amiga CD32
Commodore Amiga CDTV
Commodore VIC-20
DEC PDP-1
dreamGEAR My Arcade
dreamGEAR Plug 'N' Play
Elektronika Handheld
Exelvision EXL 100
Fisher-Price I Can Play Piano
Fujitsu FM7
Fujitsu FM77AV
Fujitsu FM Towns Marty
Fujitsu FM Towns UX
Gamate
Hasbro TV Board Games
Hitachi Basic Master Level 3
IBM PCjr
Jakks Pacific PNP
JAKKS Pacific Game Key
Koei PasoGo
Konami Handheld
LowRes NX
Lutro
M&D Monon Color
Manchester Baby
Memotech MTX
Microsoft MSX2+
Microsoft MSX Turbo-R
Mindset Corporation Mindset
NEC PC-6001
Nichibutsu My Vision
Nintendo 3DS
Nintendo Family BASIC
Nintendo GameCube
Nintendo Wii
Nintendo WiiWare
Palson CX 3000 Tele Computer
PEL Varazdin Orao
PDP VG Pocket
PICO-8 Fantasy Console
Radica Arcade Legends
Radica Play TV
Retro Game Bootleg Systems
Retro Game Licensed Systems
Retro Game Systems
Retro Game Systems Ports
Rowtron Television Computer System
Salter Fitness Pro Cardioline
Sammy Atomiswave
Sanyo MBC-550
Sega Naomi
Sega Naomi 2
Sega SG-1000 II
Sega Super Control Station SF-7000
Senario Multi-Player System
Senario Vs Maxx
Shaanxi Province CEC-I
Sharp MZ-700
Sharp MZ-2500
Sony SMC-777
Sony PlayStation 2
Soundic Victory
Takara DDR Family Mat
Takara e-pitch
Takara Popira
Takara Taiko De Popira
Tandy Memorex Video Information System
Tangerine Microtan 65
TIC-80 Tiny Computer
Timetop Gameking
Tesla Ondra ViLi
Tiger Handheld Electronics
Toshiba Pasopia PA7010
Toshiba Visicom
Ultimate Products Zone
Unisonic Champion 2711
Uzebox
VaporSpec
VideoJet Pocket Dream Console
Videoton TVC
Voltmace Database
VTech Socrates
VTech V.Smile Motion
VTech Laser 500
WASM-4
I have also fixed many existing systems in the module that were not launching properly.
I fully acknowledge the systems that can be added to RetroArch are endless and there is no way for anyone working on RL or myself to have a comprehensive module with everything.
I have done my best to represent every system that has been uploaded to the Hyperspin Forums.
Anyone has any suggested updates please comment Here and I can maintain an updated module.
By floatingyeti348 1 -
This file contains a few .bat files to extract the "Classics" from MAME Merged Romset. There are files for the next Systems:
Atari Classics
Capcom Classics
Capcom Play System
Capcom Play System II
Capcom Play System III
Data East Classics
Irem Classics
Konami Classics
Midway Classics
Namco Classics
Nintendo Classics
Sega Classics
SNK Classics
Taito Classics
Williams Classics
How to use it?
Just place the .bat files into your MAME Merged Romset and execute each file. It will create a folder for each System.
By ci2own67 3 -
Filters media and roms(if they have the same name as the system) that aren't being used by hyperspin(the name doesnt appear in the database)
Usage:
1-Place the script.exe on the safe folder as Main Menu.xml(can be found on Database/Main Menu) or just create a folder with the script.exe and main menu
2-Run the script and insert the base folder and the folder where you want to sent unused media.
3-Done
4-Profit?
By iTweeno92 0 -
Building my own theme... I figured maybe someone else would find value in some free Python scripts Maybe I'll share the theme when I'm done.
Tired of batching with photoshop? This script will shrink any number of images within a file to constrain the width and/or height to beneath a specific size (default is under 200px wide and/or 100px tall. Then, it will attach it to a background image, which can be anything you want. The default tile included is is Chicuelo's theme. Super easy and FAST!
By Brawndo69 0 -
dir /a /b /-p /o:gen >C:\WINDOWS\Temp\file_list.txt
start notepad C:\WINDOWS\Temp\file_list.txt
By streetmedic203 2 -
This will change any folder or text string that you want just edit at the end of the script what you want . So if your hyperspin contains a folder called Emulateur and you want that folder renamed add Emulator in the second example ..
@echo on
# CD %~dp0
for %%x in (ini ahk cfg xml ink lnk) do (
set extension=%%x
call:reemplazar
)
goto:fin
:reemplazar
for /r %%a in (*.%extension%) do (
fart -i "%%a" "Emulator" "Emulateur"
)
goto:eof
:fin
By streetmedic158 5 -
This app will auto restart Hyperspin every X min/hours that you set in the configuration file! This is a workaround to the memory leak that hyperspin has after leaving it on for hours. Setting this to say 12 hours will ensure hyperspin doesn't give you the grey screen of death by auto restarting the program while you are away.
Setup:
Drop the exe and config file anywhere but I prefer the hyperspin root folder
Edit the configuration file and update the hyperspin path and milliseconds within the timeout line. By default its set to a 12 hour refresh
Open HyperRefresh.exe instead of hyperspin (note its just calling hyperspin.exe) No code changes or anything funny is happening here in HyperRefresh.
All credits go to Fr0stbyt3 (Hyperspin Dev), I just put in the request, made a video, and uploaded the file
By ninja2bceen853 0 -
RocketBlinky is a 3rd-party tool that can, in a matter of minutes, auto-generate an LEDBlinkyControls.xml supporting over 160 HyperSpin systems. Translation: It takes 99% of the work out of setting up LEDBlinky.
Demo Video:
By newoski914 0 -
What's New for Version 1.1.0:
ADDED 7 New Systems (80 TOTAL) + HS/RL/Default profiles. New systems include Sega Model 1, Sega System 16, Sega System 24, , Sega X Board, Sega Y Board, Pop-Cap, and Microsoft MS-DOS. Changed the ESC key functionality to buttons 7 + 8 (COIN+START). You must now press both to exit the game. Placed the ESC key location on Button 25 (a dummy location good for using combo buttons). Changed Button 5 to TAB. Changed Button 6 to P (PAUSE). Changed Button 9 to C. Changed Button 10 to V. Changed Button 11 to Z. Changed Button 12 to X. I'll see how this configuration works for me for the time being. If it's a pain or something is not quite right, I'll continue tweaking it until I find what's best.
***************** BACK UP YOUR OLD PROFILES IN CASE YOU DON'T LIKE THE CHANGES *****************
-------------------------------------------------------------------------------------------------------------------------------------------------------------------------------------------------------------------------------------------------
I created about 75 profiles for various systems, added them to a RAR archive, and attached to this post. All you have to do is unrar and place the folders within the archive into your ..\RocketLauncher\Profiles\JoyToKey directory. For example, mine is -- C:\Hyperspin\RocketLauncher\Profiles\JoyToKey.
You may need to edit the profiles so they are more to your liking or work correctly with your setup. I use the default MAME setup for everything. If you want to change one or all of them, all you have to do is edit only one CFG file, copy the CFG file to every other folder, and rename the CFG file and FOLDER to the name of the emulator you're using for the system.
For example -- I use Stella for the Atari 2600. My path is then C:\Hyperspin\RocketLauncher\Profiles\JoyToKey\Atari 2600\Stella\Stella.cfg
Maybe you don't use Stella for the Atari 2600 but use RetroArch. Here's how to change it:
You would simply rename C:\Hyperspin\RocketLauncher\Profiles\JoyToKey\Atari 2600\Stella\Stella.cfg to C:\Hyperspin\RocketLauncher\Profiles\JoyToKey\Atari 2600\RetroArch\RetroArch.cfg. It's the same path\folder\file but the innermost folder and cfg file have simply been renamed to match the emulator being used.
It's tedious to copy, paste, and rename but it doesn't take too long. I've copied these files to another machine that uses Launch Box, set up JoyToKey in Rocket Launcher via the tutorial link below, and found it working beautifully. MAME is a bit of a jerk, however. Sometimes it works straight away and sometimes you still have to map the game within the MAME TAB menu.
I ONLY HAVE CONTROLLER 1 MAPPED IN THESE FILES!
NOTE: There are NO games or programs within this archive. There are, however, 2 other files -- a BAT file for killing the JoyToKey process and a shortcut that gives that BAT file ADMIN privileges. Place the BAT and LNK files in your root Hyperspin directory and use the JoyToKey.exe as the startup program and JoyToKeyKill.lnk as a shutdown program in the HyperHQ UI. Using the LNK shortcut file allows for Administrator privileges with the CMD prompt window. You may need to create your own shortcut but I've included it for completeness. See the attached images.
All files were created manually by me so there's no copyright issue.
**** Here is a very good tutorial on how to set up JoyToKey with both Hyperspin and Rocket Launcher - READ IT CAREFULLY!:
http://bit.ly/2oA2CJ4
----------------------------------- ONLY FOR THOSE USING A MOGA PRO CONTROLLER-----------------------------------
In case you have a Moga Controller, download and install the Moga Serial program:
https://github.com/Zel-os/MogaSerial
NOTE: I can only get it to work in Mode A on the PRO Controller but it works great!
Your computer will also need BlueTooth enabled and successfully linked to the MOGA.
Here is where you can get the latest vJoy USB Controller Driver (you'll need this for the MOGA Controller):
http://vjoystick.sourceforge.net/site/
By malarrya1,930 0 -
All:
First, I am not a programmer or professional script writer - so please be kind.
The purpose of this script is to edit the daphne-singe game config files that contain references to internally needed files so that they point to the right location.
example: . The script will change
sprCursor = spriteLoad("D:/Arcade/Games/American Laser Games/data/singe/crimepatrol/crosshaira.png")
to this:
sprCursor = spriteLoad("I:/Emulators/Hyperspin/Games/American Laser Games/data/singe/crimepatrol/crosshaira.png")
The script can be run from the base folder of the system name and it will search all subfolders. Also, it creates a backup of the target file before making any changes.
Use at own risk. I developed it because I got tired of having to manually edit the .singe files for each of the 'American Laser' and 'Wow Action Max' games. Hopefully, it will help others.
By Distalnak39 0 -
Hi Guys,
I just uploaded version 1.0.1 of HyperSpeech:
HyperSpeech 1.0.1.zip
Cheers!
Boogieman
By BoOgieman266 0 -
This is a simple wrapped batch file that uses NIRSOFT nircmd to play a MP3 named and located
C:\HyperSpin\Shutdown.mp3
Simply set this in HyperHQ to use when exiting hyperspin, it will play your MP3 then issue a shutdown on the computer. Disable power button to shutdown computer and use this to exit hyperspin and shutdown. Make nice seamless shutdown.
By warriorpoet124 0 -
This is a simple batch file wrapped in a exe that starts Joy2Key and then HyperSpin. Replace your shell entry in registry to have a nice seamless launcher.
By warriorpoet444 0 -
This beauty of a app allows me to set two buttons for volume up and down using standard joystick or joy2key input. Either way it can be programmed.
By warriorpoet304 0 -
Hi!
I share a script I made for Rocket Launcher that programs UGC files (e.g 4-way, 8-way, 2-way, analog, etc.. ) to Ultimarc's UltraStik 360 Joysticks before launching a Rom, without requiring LedBlinky. It uses the User Function feature of RL. (Updated to new script language as of RocketLauncher v1.2, Jan-2017)
(Note: RocketLauncher can now handle UltraStick directly from RLUI. However, it requires you to enter the profile for each system / game manually. The only advantage of this script is that it allows you the define the profile for each system / rom using a .ini file)
UltraStik 360 Programmer
You can define a different UGC file for each Rom or System. It also programs the Joysticks when you exit a Rom, allowing you to define a UGC file for the Front-end. UltraStik 360 Programmer can replace LedBlinky if you are using it only to program you U360s (as I was doing!).
UGC files (UltraStik Game Configuration) tells the UltraMap.exe program which maps to download to which joysticks (numbered 1 to 4). For example, 4-way.ugc tells UltraMap to program the 4-way Map (4-way.um, located in the Maps subfolder of the UltraMap program folder) to both joysticks 1 and 2. In this pack I include 6 UGC files: 2-way, 2-way-vertical, 4-way, 4-way-diagonal, 8-way, analog.
With the UltraStick 360 Programmer, you can specify a system (MAME, Nintendo Entertainment System, Atari 2600, etc..) to use a different UGC file per Rom (a "Per Rom System"), or to use the same UGC file for all roms. I include UGC files for most MAME games in the default ini file, with the default as 8-way.
Installation
Copy "Global.ahk" to the "Rocket Launcher\Lib\User Functions" folder. WARNING: If you have other User Functions already programmed in User Functions.ahk, do not overwrite your file. You should edit it and add the code provided here. Copy "UltraStik 360 Programmer.ini" to the "Rocket Launcher\Lib\User Functions" folder Edit "UltraStik 360 Programmer.ini" to specify the location of the UltraMap software (in the UltraMapExe key). If you don't have it installed, please download it from http://www.ultimarc.com/ultrastik_prog.html and install it. By default, it installs itself in C:\Program Files (x86)\UltraMap. Copy the provided UGC files to the UltraMap program folder (in the same folder where UltraMap.exe is in). Also copy the Maps that are in the Maps folder to your UltraMap/Maps folder. Feel free to modify these UGC files with the UltraMap software. That's it, enjoy! You can further edit the ini file to better suit your needs
Ini File
In the ini file (UltraStik 360 Programmer.ini, located in Rocket Launcher\Lib) you define a global default UGC (typically 8-way). This UGC is used when there is no specified UGC for either the System or the Rom.
In the [PerRomSystems] section of the ini file, enter "System Name"=true for systems that can have a different UGC files for each Rom. (e.g. MAME=true). If a system is a PerRomSystem, the script looks for a specific UGC for each Rom. If it does not find it, it looks for a default system UGC in the [systems] section. And if it does not find it either, it uses de global default UGC.
In the [systems] section, enter the ugc file for each system (without quotes and without the .ugc extension, e.g. Nintendo Entertainment System=8-way). If the current System is a Per Rom System, this UGC will be used as default when no rom UGC is specified. If the current system is not a Per Rom System, this UGC will be loaded for all roms of the system. If a system is not specified in this section, UltraStik 360 Programmer will use the global default.
The system "FrontEnd" is the system name assigned to the front end. This UGC is loaded each time you exit a rom.
The system "Pause" is the system name assigned Rocket Launcher's Pause. This UGC is loaded each time you enter Pause. When exiting Pause the programmer reloads the Rom's UGC.
In the [Roms] section, enter the UGC file for each rom, for all PerRomSystems (without quotes and without the .ugc extension, e.g. invaders=2-way). If a rom is not specified, the script will use the UGC given in Systems, or the global default.
Credits: I used rom UGC configs prepared by EMDB for HyperMap (http://forum.arcadecontrols.com/inde...,134128.0.html), and took the main idea of this Programmer from byancey (http://forum.arcadecontrols.com/inde...tml#msg1483682). Thanks to both!
Change History
v2.0 - Compatible with RocketLauncher v1.2 (new location and scripting language)
v1.01 - Works with RocketLauncher 1.01, takes advantage of the new Pause Features: StartPauseUserFeatures and StopPauseUserFeatures.
ReTango
By retango503 0 -
New Version: Main Menu Changer 0.0.1.2 [bETA 3]
BETA 3 IMPORTANT CHANGE:
Now you can use the new MMCLauncher app to launch all your apps including HyperSpin, this fix various issues and is the recommended way to use MMC now.
1- Edit MMCLauncher.ini with your Hyperspin path.
2- Add more apps fallowing the same format if you need. This way the apps you need run once and not every time MMC relaunch HyperSpin.
3- Delete any app from HyperHQ startup app. (Yes, quit killExplorer as start app And let MMCExit as exit app)
4- Run MMCLauncher every time you need to run HyperSpin, so all needed operations like changing wallpaper or kill Explorer.exe, occur before Hyperspin launch.
This change is not present it Video Tutorials or other Documents, so the old setups are still possible for retro-compativility.
If you setup is working fine, don't touch it
Windows 10 aparently don't need Wallpaperchange enabled, just RestoreExplorer will kill windows explorer and hidde the wallpaper.
___________________________________________________________________________________________________
This app lets you change your main menu, filtering the entries stored in one XML file and allow you to create multiple level setups (HyperSpin allows a 2 leves setup normally).
Note: The setup and MMCHQ part of the program needs more testing, as the version says it's still BETA, please fallow the setup tutorials and report any problems in the support topic.
This app Works in 3 modes:
MODE 1 - Normal Mode:
A subwheel contains all the Filter Items, you can chose to Close Hyperspin Automatically or just configure the Main Menu with the selected filter and go back manually using normal FE controls.
MODE 2 - SubWheels Mode:
The filters are in the main menu Wheel and HS is closed and open again to load the results of the filtering process. You must scroll until you found a "BACK" item that will lead you to the previous main menu.
MODE 3 - SubWheels Mode with NO "BACK" entry:
The filters are in the main menu Wheel and HS is closed and open again to load the results of the filtering process. You can use the Frontend back key to go back, no special item need to be added to databases.
What's New
MainMenuChanger HQ: New app that let you edit xml files with diffrent apps and take care of save the modifications to the correct places.
MainMenuChanger "First Run" Wizard: If you are making a new install of MMC, the app will copy the necesary files and tell you what needs to be done to make MainMenuCHanger work.
Wallpaper Change: Change the wallpaper by a black one and back to a file of your choise on HS launch/close.
Ini version check: If you are updating from 2016-04-04 version, the new ini options will be added and, so you current ini should work with this 0.0.1 version.
Wheels and art included (Some wheels by spotUP)
Setup:
Download MainMenuChanger_0.0.1.1_BETA.7z For all setup modes. Set Antivirus exeptions. Set all exes included to run with administrator provileges (right click -> propieties -> compativility -> run as administrator) Set all exes as secure (in propieties) so Windows dont ask before execute any of them. [*]Mode 1 and 2 have diffrent video tutorials.
Mode 3 setup is almost identical to mode 2 with the fallowing diferences:
In settings you must select mode 3, not mode 2 ( ) In setings you must set RestoreExplorer to True (This kills and restore windows explorer to avoid the desktop to flash for a seccond when you go back a level of wheels) Optionally you can set the option WallpaperCHange to true to change you wallpaper to a black one on HS launch.
Tutorials
Mode 3 Tutorial (By maabus)
Here is a text based instructions on how to setup sub wheels in Mode 3 with no back button. I only went over one level of wheels and sub wheels, and one category. Just follow the steps again to add more. It looks like a lot of work, but it really isn't. It should only take about 5 minutes to setup at least on category. I tried to explain what everything does to my understanding so that also added to the length of the instructions. Try out the instructions and let me know if anything is not clear.
By knewlife2,424 0 -
Original thread
http://www.hyperspin-fe.com/topic/7830-demul-full-xbox-360-controls-for-naomi-and-atomiswave-enjoy/?hl=%2Bdemul+%2Bcontrol
Demul - Sega Naomi & Sammy Atomiswave control configs for Xbox 360 Controller
By urbangangsta101
Demu 0.582
Sammy Atomiswave XML v1.1
Sega Naomi XML v1.2
Installation: (Essential)
- Put the nvram folder into your Demul emulator folder (Overwrite any existing files)
- Put the Demul (v0.5.8).ini into your Hyperlaunch Demul module folder (Overwrite any existing file)
Extra Steps: (Not essential)
- Enable Keyboard in Port C of the Demul plugins menu (Config->Maple Device Manager->Port C = Keyboard) - For 'Keyboard' style games
- Add 'Mahjong' controls to your padDemul.ini (see demul-naomi-non-standard-controls.pdf)
- Map controls for the 4 'Trackball' style games using Xpadder (see demul-naomi-non-standard-controls.pdf)
- Map controls for the 11 'Lightgun' style games using Xpadder (see demul-naomi-non-standard-controls.pdf & demu-atomiswave.pdf) You should really use an Aimtrak Lightgun
- Map controls for 1 'Touch Screen' style game using Xpadder (see demul-naomi-non-standard-controls.pdf)
Enjoy!
By gigapig743 0 -
HyperBackup is a simple configuration backup and restore utility for HyperSpin.
Simply choose the path to your HyperSpin installation and hit Backup. It will then copy all INI and XML files to a directory called HyperSpin_configBackup. You can then Restore the files back if needed.
More HyperBackup information can be found at http://www.hyperspin-fe.com/topic/25083-hyperbackup
By DJQuad198 0 -
Here you find version 10.2 of Daemon Tools Lite. Currently version 10.3 does not work with RocketLauncher.
Care must be taken when installing this product as the "Free" version as it will install other software onto your PC.
Please see the screen shots for the best way to install.
Remember to set your DT Lite path in RocketLauncher UI to "C:\Program Files\DAEMON Tools Lite\DTAgent.exe" or wherever you installed it.
By gigapig2,177 2 -
This isn't anything special but I took the liberty of creating a bat file that will launch Killer Instinct and converted it to an exe which will work for the PC Launcher in RL. Or at least it should. I've tested the exe many times and it launches as expected. I REALLY hate metro/modern apps.
By Pyramid_Head309 0 -
--[ Purpose ]-------------------------------------------------
Controls the order the controllers appear in the "Game Controllers" list in Windows.
--[ Reason ]--------------------------------------------------
The order they appear in are used in some emulators and games to define the order they should be used.
For example, the top one in the list is Joy1. Second one Joy2 etc.
Problem here is threefold.
1: The list is not always the same after a restart so you have to remap all your controllers in the emulators
that use this setup.
2: If you plug in another controller, it will (most of the time) not go to the end of the list but in the
middle somewhere, messing up the order of the other controllers.
3: Even if everything is as you think it should be, your first joystick might be called Joy3 in the
games/emulators and it just looks ugly =)
--[ Usage ]---------------------------------------------------
Connect all the controllers that you want to have a permanent location in the list.
Run "Tur-Game_Controller_Order.exe" as administrator and it will list all the controllers and ask
you, one by one which location it should have in the list (basically, where you want it to appear. 1 = top)
That will create a Settings.ini file. If that file exists the next time you run it, it will simply
go through the controllers and reorder them, silently. Remove or rename Settings.ini to get it to run
again.
You can also create more then one Settings.ini file if you have different setups. Simply specify which
.ini file it should work with when running it, for example "Tur-Game_Controller_Order.exe Settings2.ini"
By default, when you run it with a Settings.ini present, it will just run once and exit, but you can have
it running all the time, checking the order every few seconds or so. This is good if you have some controllers
plugged in some of the time but want to be able to plug in others without them appearing in the middle of the
list. Edit Settings.ini and change DaemonMode=False to True.
DaemonModeDelay= is how many seconds to wait between each check. 5-10 seconds is a good value IMO.
--[ Notes for BlissBox users ]--------------------------------
If you own a BlissBox you must update the firmware first so the ports get unique HIDs and names.
See here: http://atarigalore.wix.com/4play
They should appear as 4-Play_port1 to port4 (at least at the time of writing. As long as they are unique
its OK.)
--[ Limitations ]---------------------------------------------
One big limitation is this. Say you have 3 controllers connected that are Joy1, Joy2 and Joy3 in the
emulators/games. If you unplug the first controller in the list (Joy1), the others will shift up and Joy2
will become Joy1 etc. There is no way around that at the moment, except for creating a dummy Joy1 controller
to put at the top of the list. I have yet to figure that one out easely.
Always keep your permanetly connected controllers at the top of the list to overcome this.
--[ Other hints ]---------------------------------------------
You must set UAC to "Never Notify" if you want this program to run on startup automatically as its
running as a local administrator. You also can not just make a shortcut to your Startup folder for it
as windows will not allow it. In the "Extras" folder you'll find a small VBS script that just runs it
from the same location as the exe, so copy the VBS to where you have Tur-Game_Controller_Order.exe
and make a shortcut to the VBS file to your Startup folder in Windows.
Any controllers connected that are NOT in the Settings.ini file when you run it will automatically go
to the end of the list.
I include a program called "List_Controllers.exe" as well. This only lists all the connected controllers
and the HID for it. You can use this if you want to add a controller to an already existing Settings.ini
file. Just copy the HID shown into Settings.ini.
When manually editing Settings.ini, make sure the ports start with Port1, Port2 and there are no gaps in the
numbering.
By Turranius1,426 5 -
This package contains two files to be placed with HyperSpin.exe
You can select to start them instead of HyperSpin.exe.
HyperSpinFullScreen.exe = Starts HyperSpin in fullscreen mode.
HyperSpinNotFullScreen.exe = Starts HyperSpin in windowed mode.
I do not expect a lot of people to use this, but I have my HyperSpin setup on the network for multiple machines.
On my work computer, where I set everything up, I do not want to start HS in fullscreen.
On my arcade machines, I do want to start it fullscreen.
I always forgot to change manually so it always opens the "wrong" way.
Running HyperSpinNotFullScreen.exe on my work computer and HyperSpinFullScreen.exe on my arcade machines makes sure they always start HS in the correct way.
All it really does it change the FullScreen value in Settings.ini to either true or false before launching "HyperSpin.exe".
Sources are included...
By Turranius480 2 -
Hi!
I share here an Excel tool I made that helps creating JoyToKey config files for different systems. With this tool, you can configure JoyToKey profiles for up to 12 systems and 6 pairs of physical controllers for each system. It semi-automates the process, preparing the text for the cfg files.
I have a cab with 2 Ultimarc U360s (each one as a joystick with 8 buttons), and I also have several retro usb controllers that I use with different emulated systems. This tool helped a lot in the tedious process of making the JoyToKey profiles for all the possible combinations of controllers - system.
I attach in this post the instructions (also copied below), an example file in pdf, the actual Excel file (zipped), and the JoyToKey profiles and RetroArch config files that I use in the example.
I hope you find it useful, please feel free to use it, improve or re-distribute it.
Regards,
ReTango
PS: the spreadsheet is initially protected so you can only enter data in the allowed cells, you can unprotect in the Review pane, it has no password.
Instructions
With this spreadsheet, you can configure JoyToKey profiles for up to 12 systems and 6 pairs of physical controllers.
Step 1: Configure Key bindings for each "System"
First you should configure each emulated system, you can configure up to 12 systems.
In the "Main" worksheet, between rows 1 and 27, you must complete 3 columns for each system.
On the light gray column, you must specify which "Emulated Buttons" the system uses, and name them. On the Player 1 and 2 columns, you must enter which "Key" binds to each Emulated Button for players 1 and 2 in the selected System.
E.g., for NES you need the Pad plus buttons "B", "A", "Select" and "Start". First enter the names of each "Emulated Button" on the light gray column (in this case, I chose "B", "A", "Select" and "Start"). Then enter which "Key" corresponds to each "Emulated Button" for each player in your designed emulator, for example in Retroarch in my case.
The "Keys" you enter should match one of the available standard Windows keys, which you can find in the "Key Codes" worksheet. If you enter a "Key" that is not found, the cell will turn red. Look into "Key Codes" for the names I chose for each key.
Step 2: Configure each "Physical Controller"
Next you should configure each "Physical Controller", up to 6, in the "Main" worksheet, between columns A and D, rows 28 to 100.
In my case I use Ultimarc's U360s with 8 buttons each for my arcade cabinet, Logitech F710, and some RetroLink imitation controllers and adapters.
For each controller, you should name each "Physical Button" in column C, and enter in column D which actual button number it is. You can configure up to 10 buttons for each controller (plus the Pad), numbers 1 to 10. (Sorry if you need more!)
To find out which number corresponds to each Physical Button, plug your controller, go to "Set up USB Game Controllers" in Windows, select the controller and go to "Properties". You should get to the window you see on the right. Then press each button and see which number lights up in this window.
Here you can also optionally chose a button for each physical controller that will always work as "Escape" (in all systems) when pressed for more than half a second. You enter the "Escape button" number to the right of the controller name, on column D. Leave it blank if you do not want to use this feature.
Each physical controller will use 2 Joystick tabs in JoyToKey, always the same number in all the system. In order for this to work, you should map each Physical controller to a Joystick Number in JoyToKey. With your joystick/s plugged, in JoyToKey got to "Settings", "Configure Joysticks", "2.Advanced Setting for each device". Then select your plugged joystick in "Please select a device", and "Specify a preferred number when this device is connected". Now JoyToKey will always assign the selected Joystick number when this device is selected. (This is stored in the JoyToKey.ini file)
Step 3: Map each "Physical button" to each "Emulated Button"
You then need to map each "Physical Button" of each "Physical Controller", to the different "Emulated Buttons" in each system. (the direction Pads are always mapped to the same keys)
This is done between columns E and AN, rows 28 to 100. For each "System"-"Physical Controller" pair, you need to complete only the light gray column: enter the name of the "Emulated Button" that is assigned to each "Physical Button". The Keys the correspond to that Emulated Button are completed automatically.
Step 4: Create the .cfg files.
When you are finished mapping, you have to create the JoyToKey .cfg file for each system. This is a semi-automatic method.
With RocketLauncherUI, create an empty JoyToKey Profile for each system (or emulator), and locate the file .cfg it creates. Then go the "JoyToKey cfg" spreadsheet, enter the system number (1-12) in cell C1, select column A (go to cell A1, and press Ctrl+Shift+↓), and copy paste into your .cfg file.
Alternatively, you can print the "JoyToKey Maps" spreadsheet, and enter profiles manually.
Notes.
Works with JoyToKey v 5.7.
Spreadsheets are protected for your convenience. If you want to Unprotect them, just go to the Review Pane in Excel and press "Unprotect Sheet". There is no password.
By retango3,916 0 -
Small scripts used for disabling and reenabling Bluetooth when running Taito Type X games to avoid problems caused by having Bluetooth enabled.
By zerojay233 0